6 Things You Didn’t Know About Your iPhone.
6-Things You Didn’t Know About Your iPhone..
Behind the simplicity of iOS lies incredible complexity, so we’ve decoded some of the best tips. Here are 6 changes you should consider making with your iPhone habits.
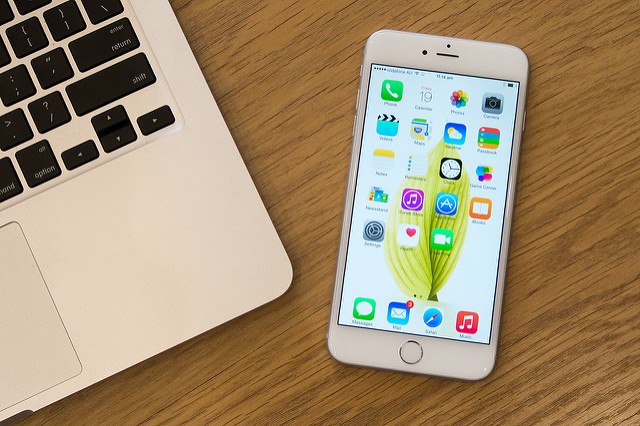
Back-up your photos on Google Play
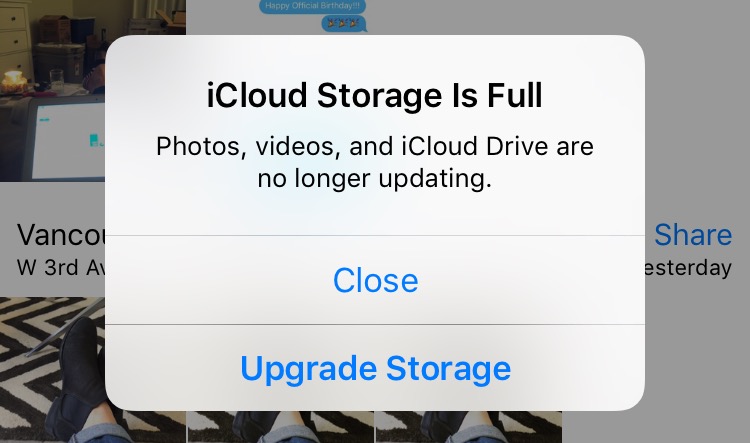
We all hate getting that popup that tells us our iCloud is full. We know! To save yourself from the constant reminder that your selfie game is strong, download the Google Photos app. Open the app and log in to your Gmail account (or create one if you don’t have one). Next you’ll see a screen labelled “Back up your photos & videos.” Make sure the toggle “Back up & sync” is on, and “Use cellular data to back up” is off (to save your data plan). Now your photos will automatically back up to Google+. However, when you run out of Google Photos memory, you’ll have to find another solution.
Block unwanted callers
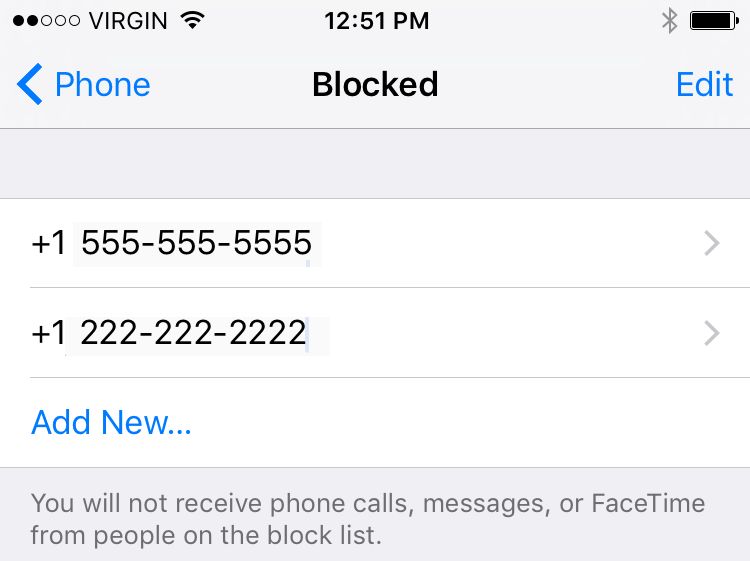
Pesky robo-calls can be annoying, but there’s an easy way to avoid being hassled by them! From the Phone icon, go to the Recent Calls tab. Select the number you wish to block by tapping the information icon. Then, scroll down to the bottom and tap “Block this caller.”
If you want to check or edit your blocked numbers list, go to Settings>Phone>Blocked List. There you can add new numbers or unblock previously blocked numbers.
Save your data
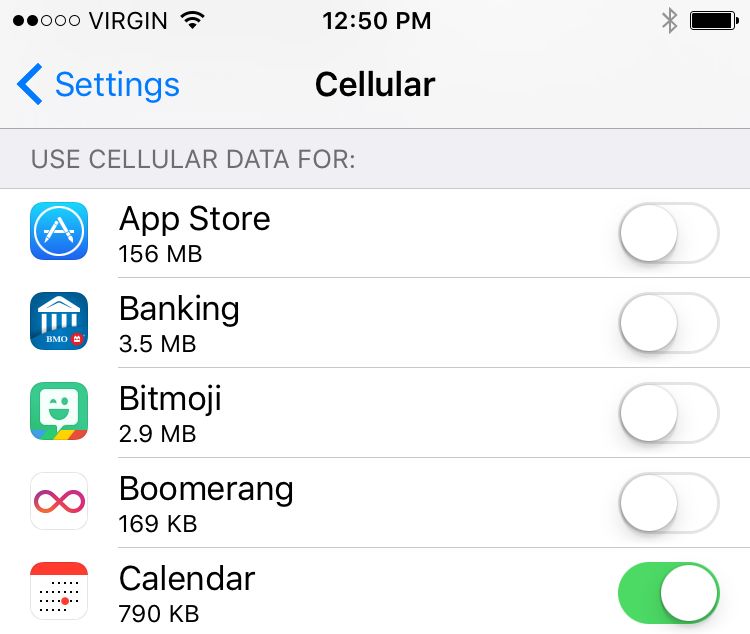
Are you the type to run out of data only 1/3 of the way through your billing cycle? If so, head to Settings>Cellular, and scroll down to where it says “Use cellular data for:”. From there, you can unselect any apps that you don’t want sucking your data when you’re out and about (which leaves you to rely on Wi-Fi when you’re at home or at work for the apps). Any apps you use while commuting should be left on – or you’ll face an annoying popup when you try to access them without Wi-Fi. Our recommendations to leave on? Calendar, Facebook, Instagram, Maps, Mail, Messenger, and Twitter. Disallow everything else.
Disable Wi-Fi Assist
In addition to adjusting your cellular settings, you should adjust Wi-Fi assist to save your data. This tool allows your cellular signal to stand in for a Wi-Fi signal. It helps with streaming consistency, but if you’re not careful it will also assist you in running up your phone bill. Anyone who regularly goes over her data-usage allowance should turn it off. To do so, click the Settings icon, then click Cellular, then scroll all the way to the bottom for Wi-Fi Assist. Its default position is on (as above)—simply turn it off.
Save your battery with Low Power Mode
We all know the sneaky tricks to saving battery life—dimming the screen, closing apps, turning off Bluetooth & Wi-Fi—but now there’s a one-click way to save that power until you’re reunited with your charger. Enable it in Settings > Battery.
Search within Settings
It can be difficult to find certain items in the Settings app due to the sheer number of options. Finally, Apple has added search functionality. Just pull the screen down once you’re inside Settings. The Search bar is at the very top.
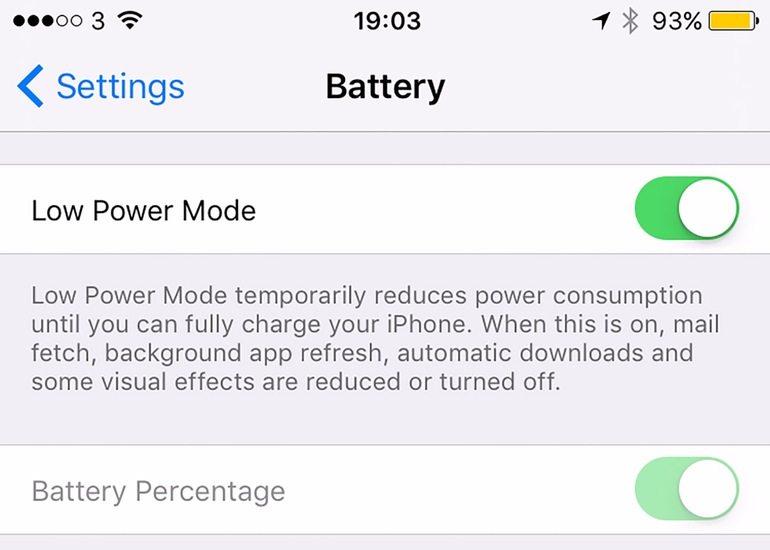
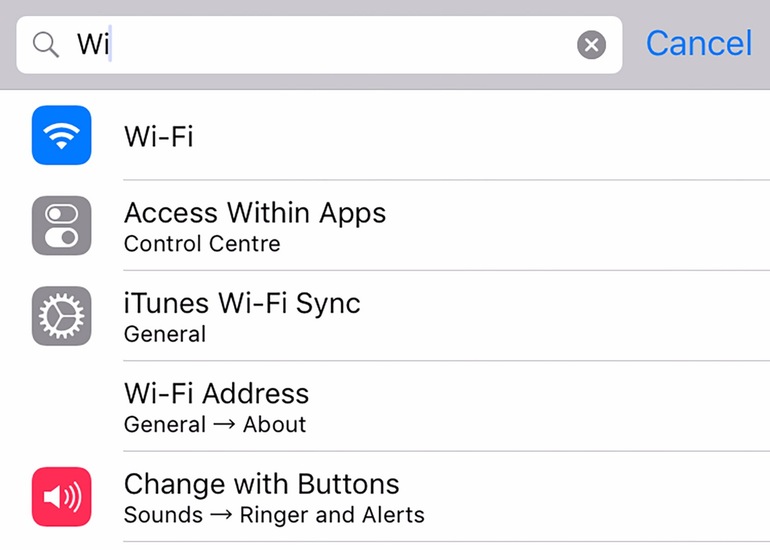


Comments
Post a Comment